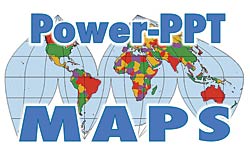

How to use Mountain High Maps for PowerPoint® Presentations
Assembling a PPT slide:
The map and its resources are contained in one set of slides. Each slide contains a single layer for the map.
Slide 2 is the main relief map. Additional layers can be added to this slide as an overlay to the base relief map.
There is the option not to use the relief layer in slide 2 and to use a combination of the other layers to build a map of your choice. All layers are interchangeable between the three map variations: Vegetation, Elevation and Political styles.
To add a layer to the base map or to another layer, navigate to the corresponding slide, select the object by clicking on it, then click Edit > Copy. Return to Slide 2 (base map) or other slide and click Edit > Paste.
Editing a PPT slide:
To change the color of a particular line, select the line by clicking on it, then use the PowerPoint® Line Color tool to alter the color.
Likewise, line thickness, color fill color and other features can be altered at will.
Finalize a PPT slide:
Once you have customized the map on Slide 2 or slide to your specifications, click Edit > Select All, and from the Draw Menu select Group. This will make the customized map one object and allow you to transport the map to another presentation and re-size it if need be.
Incorporate into a PPT Presentation:
To import the map into your own PowerPoint® presentation, select the map by clicking on it, then use Edit > Copy. Return to your presentation and click Edit > Paste to insert it.
Lost or Corrupt Download
If you cannot find the download, or it failed during the process, please go to Find my Order to request a new download transaction.
Frequently Asked Questions:
Follow this link to view the most frequently asked questions regarding formats, compatibilty, download issues, editing and usage.
Digital Wisdom Inc.
Box 11 [use this for USPS postal mail only]
300 Jeanette Drive [use this for Fedex/UPS shippers]
Tappahannock
VA 22560-0011 USA
Telephone: +1-804-443-9000
MAP CATALOG • SUPPORT & FAQ • SAMPLE MAPS • CUSTOM MAPS • LICENSE • ABOUT PPT MAPS • HOME